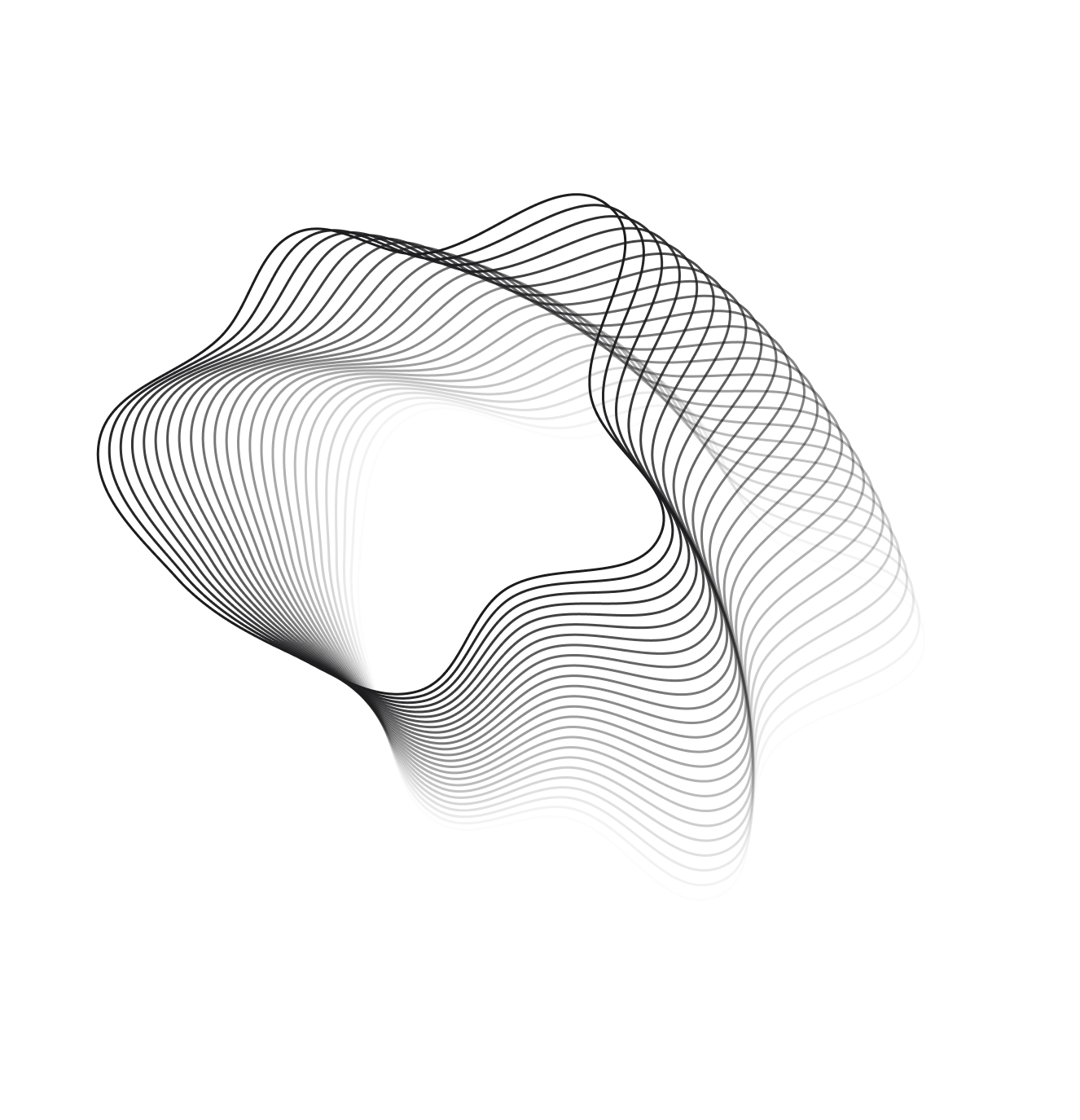How can we help you?
Help Center
Intro to Pusati
What is Pusati and who is it for? How does Pusati work?
Pusati is a unified eCommerce platform. Pusati is an appless & conversion-focused eCommerce platform. Meaning, Pusati eliminates the need for installing third-party apps to ensure the full functionality of your online store without add ons. All the tools that are needed to sell online are built-in and offered by Pusati.
Who is Pusati for?
Pusati is an ideal eCommerce platform that caters to a wide range of businesses and individuals, making it particularly suitable for small and medium-sized businesses (SMBs), local businesses, solopreneurs, anyone who sells their products online.
How does Pusati work?
Selling online with Pusati is super easy. 1. Create your free account on Pusati 2. Get an instant online store Once the account is created, you can begin adding your products, set up shipping, and accept payments with Pusati's already integrated payment gateways.
Pusati Key features
Admin panel and storefront
With Pusati, you get an instant online store and admin panel with the tools that are needed to sell online.
Location specific payment gateways
Merchants using Pusati can easily enable globally recognized payment gateways, including PayPal, Stripe, Flutterwave, Mercado Pago, more. With just a few clicks, you can enable these payment options into your store, offering customers a variety of secure and convenient ways to complete their transactions.
Built-in marketing tools
Pusati offers a comprehensive range of built-in apps and marketing tools, available in both free and paid plans, without any limitations. These tools empower merchants to optimize their store's performance and drive conversions.
Mobile-first design
Pusati prioritizes a mobile-first approach, providing a mobile-friendly storefront and admin panel. This enables merchants to efficiently manage their stores from their mobile devices, ensuring seamless shopping experiences for their customers across different devices.
Manual payment methods
In addition to online payment gateways, Pusati supports manual payment methods such as Cash on Delivery. This feature allows merchants to offer local customers the option to pay in cash upon delivery, accommodating their preferences and expanding their reach.
Billing & Subscription
Plans
Pusati offers a free plan to start selling online right away. Other than that, Pusati offers 3 paid plans.
Transaction fees
Pusati doesn't charge transaction fees for using third party payment gateways that you've connected to your online store. However, it's recommended to check the pricing associated with each payment provider. There will be $0.5k, $15k, $60k, and $500k GMV limits (online sales per year) for our Free, Economy, Business, and Premium plans respectively.
What is GMV and how it's calculated?
GMV stands for Gross Merchandise Volume, and it refers to the total value of goods or services sold on your online store. The formula to calculate GMV is: GMV = Number of items sold x Average price of each item. It's worth noting that GMV does not take into account refunds, discounts, or other deductions from the total sales, so it represents the total value of sales, and GMV is not the same as revenue.
What is Pusati's GMV limit?
One important aspect of our plans is the GMV limit, which is the maximum amount of gross merchandise volume that you can process through Pusati per year. The GMV limit is a crucial factor to consider when choosing a plan, as it can directly impact the success of your business. If you exceed your plan's GMV limit, your account may be subject to additional fees or restrictions, which can disrupt your operations and impact your revenue. To ensure that you choose the right plan for your business, it's important to estimate your annual sales volume and compare it with the GMV limit of each plan. Pusati offers multiple plans with different GMV limits, so you can select the one that best fits your needs. If your business grows and your monthly sales volume increases beyond your plan's GMV limit, you can always upgrade your plan to a higher level that provides a higher GMV limit. By selecting the right plan for your business and monitoring your sales volume, you can ensure that you stay within your plan's GMV limit and avoid any additional fees or restrictions.
How to upgrade or downgrade a subscription plan?
On your Pusati admin panel, navigate to Settings → Billing. Click on the Change plan button on the right upper side of the page. Here, you can upgrade or downgrade your plan by selecting one.
Pricing
How does the Free plan work?
You can stay at free plan as long as it meets your online store demands.
How will you bill me?
You will be charged monthly or annually. All charges are billed in USD. Monthly recurring charges are billed every 30 days.
What happens when I downgrade to other paid plan?
If you have been charged for the current billing cycle you will stay at the same plan until the end of the cycle, then the plan will be downgraded to the other paid plan you choose automatically.
When should I upgrade my plan?
You can upgrade your plan in the following cases: When your sales increase so that your quota of GMV per year The number of team members grows The number of products you want to showcase increases
What is GMV?
GMV stands for Gross Merchandise Volume, and it refers to the total value of goods or services sold on your online store yearly.
Can I cancel or change my subscription at any time?
Yes. You can cancel or change your subscription plan at any time. To cancel your current subscription plan, you should downgrade to the Free plan. Your current (paid) subscription plan will be downgraded to the Free plan at the end of the current billing cycle. In case of an upgrade or downgrade within paid plans, the billing cycle will be renewed, and you'll be charged based on the new subscription plan price. Note: If you would like to cancel the subscription before the end of the billing cycle, be aware that we do not refund the payment for this subscription.
Can I pause or delete my Pusati store?
Yes. You can pause or delete your Pusati store at any time.
FAQs
How is Pusati different from other eCommerce platforms?
Pusati includes all the essential conversion and automation tools directly accessible on the admin panel. You can also compare plans and learn more about Billing & Subscription.
Are there any transaction fees?
For our Free, Economy, Business, and Premium plans, there will be annual Gross Merchandise Value (GMV) limits of $0.5k, $15k, $60k, and $500k respectively for online sales. Note that Pusati doesn't impose transaction fees when using third-party payment gateways. However, you should review the pricing structure of those payment gateways.
What types of products can I sell on Pusati?
You can sell physical products in your Pusati store.
What payment methods are supported on Pusati?
Pusati supports Cash on Delivery and various leading global and location-specific payment gateways.
Can I use my own domain with Pusati?
Yes, you can use your existing domain. We also provide a forever free uvo.do subdomain to all stores when they sign up.
Store setup & management
How to set up Pusati store?
Setting up your Pusati store is easy and takes just a couple of steps: Start creating your store by setting up your account Set up your store name, language, currency, and domain Add your store location and phone number Hit the "Create my store" button Sip coffee 🙂 Building your store can take a couple of minutes, don't exit or restart the page. Congratulations! 💥🥳 If you want to set your online store as a primary sales channel for your domain, make sure Online store option is set on the Settings → Homepage display settings. You can sign in to your dashboard with accounts.Pusati.com
How to set up currency for your store?
Your store currency refers to the primary currency used in your online store and "Sell via Link" sales channels when determining product prices. You have the flexibility to choose any currency available for your online store within your admin panel settings. You set up the currency for your online store and "Sell via Link" storefront while creating a Pusati account. You can change the store currency afterwards. Note that, if you've already received an order for your online store sales Chanel, you cannot change the currency.
How to change store currency?
To change a currency for your store: Head to the Settings → General in your Pusati admin panel. Click on the "Standards and formats" settings: Next, from the dropdown, menu select the currency you want to set for your store: Changing your store currency has a direct impact on your primary market since your store currency determines your primary market. When selecting a currency for your store, it is essential to ensure compatibility with the payment methods you want to enable. Consider the country in which you are selling and its corresponding currency to make an informed decision. If you have already received an order and you wish to change your store currency, please note that the option to do so within the settings will be disabled. In such cases, it is necessary to contact Pusati support ([email protected]) to request a change in your store currency.
Payment gateway doesn't support your currency
When setting up a payment method for your Pusati store, it is essential to ensure that the payment gateway supports the currency you have set up in your store. A payment gateway is a service that facilitates online transactions by connecting your online store to a financial institution, allowing you to accept payments from customers. When enabling a payment gateway, if you see the message indicating "payment gateway does not support your currency", it means that you will not be able to enable that payment gateway. To resolve this issue, you will need to change your store's currency to one that is supported by the payment gateway you want enable.
How to connect a custom domain to your Pusati store?
Pusati allows you to either connect your custom domain or change your Pusati store URL (.pusati.shop connected store URL). You can build your store's online presence with a distinctive domain, such as yourstore.com, instead of yourstore.pusati.shop. By connecting a custom domain, you can create a memorable online presence and make it easy for buyers to locate your store online. Note: to connect your domain to your Pusati store, you need to be in a paid plan. When you purchase a domain, you acquire a root domain, for example, yourstore.com. Additionally, you have the option to create subdomains like www.yourstore.com or shop.yourstore.com, with yourstore.com serving as the root domain and www or shop acting as the subdomain. Before you can add a subdomain, it is necessary to first obtain a root domain. To connect a custom domain to your Pusati store, you need to add a new CNAME record for the domain you decided on to your DNS provider and point it at the domain "yourstore.pusati.shop" On Pusati's admin panel, follow these steps: Log in to your Pusati admin panel and navigate to the Settings page. From the left-hand menu, select Domain Click on the Connect button under the Custom domain section. Here, write down your domain and hit the Save button. On your DNS provider: Identify your DNS provider and access its settings. Add a CNAME record where your DNS provider is located. Configure the CNAME record to point to "yourstore.uvo.do". Additionally, create another CNAME record specifically for the "www" subdomain. Configure this new CNAME record to point to the desired domain for your store, e.g., "yourstore.com" By following these steps, you will successfully add your custom domain to your online store. Note: After completing the process, please be aware that it may take 24-72 hours for the changes to fully propagate across the Internet. This delay is due to the time required for DNS changes to be updated and recognized.
Change your Pusati store URL (yourstore.pusati.shop)
If you're looking to update your store name in uvo.do, it's a quick and simple process. Just follow the steps below to get started: Log in to your uvo.do account and navigate to the "Settings" page. From the left-hand menu, select "Domain" Next to your current store name, click the "Edit" button. In the popup window that appears, update your .uvo.do connected store URL with your desired store name. Click the "Save" button to apply the changes.
Pusati Payments
Pusati's payment methods
Pusati supports automatic (payment gateways) and manual payment methods.
Payment gateways
Online payment gateways are services that enable businesses and individuals to accept online payments from customers via the Internet. They act as an intermediary between the buyer and the seller, processing transactions securely and facilitating the transfer of funds from the customer to the seller's bank account. Payments can be found at: Settings → Payments Automatic payment methods include online payment gateways and providers like: PayPal, Stripe, Flutterwave, iyzico, Payriff, Epoint, Mamo Pay.
Manual payment methods
Manual payments are those that are proceeded outside your online store. Manual payment methods provide an alternative online payment option that does not involve customers submitting their credit card details (Stripe) or using online payment providers such as PayPal. Instead, customers can make payments through manual transfers or by handing over cash. Manual payment methods can be found at: Settings → Payments
Cash on Delivery
Pusati's manual payment methods include Cash on Delivery (COD) option. Cash on Delivery (COD) module is a manual payment method that allows customers to pay for the order at the time of delivery. The instructions for the COD method should be defined by sellers.
Payment gateway isn't available in your store
If you encounter the message "isn't available in your store" when attempting to add a payment gateway to your online store, it may be due to a currency incompatibility issue. This error message typically indicates that the currency you have set for your store is not supported by the payment gateway you are trying to add. To resolve this issue, you will need to change your store currency to a currency that is compatible with the payment gateway you want to use. Once you have updated your store currency, you should be able to successfully add the payment gateway and start accepting payments through your online store. Changing your store's currency is a straightforward process. Head to the Settings → General in your Pusati admin panel. Click on the "Standards and formats" settings. Next, from the dropdown, menu select the currency you want to set for your store. Note that, if you've already received an order, you cannot change the store currency.
Cash on Delivery
What is Cash on Delivery?
The process of the Cash on Delivery (COD) type of the payment is simple. Delivery agents collect the invoice amount of a shipment from the buyer in the form of cash, card-to-card, or payment terminals at the time of delivery. The Cash on Delivery payment process goes something like this: Customer places an order and chooses cash on delivery as a payment method. The online retailer verifies the customer order. Once the order is confirmed, the product to be delivered is processed and shipped. At the time of the delivery, a courier collects the payment and give the product to the customer. Then, the courier submits the money to the responsible person in the company.
How to manage Cash on Delivery orders?
When a seller receives an order with Cash on Delivery, the payment status initially appears as "Pending." Once the ordered item is delivered and the payment is collected, the seller updates the payment status to "Paid." As a result, the shipping status of the order is automatically set to "Delivered."
How to add Cash on Delivery payment to your Pusati store?
When you create your Pusati store, by default, Cash on Delivery is enabled. It's up to you to disable the COD payment. COD payment terms & instructions: It's recommended to add payment instructions for your customers. The instructions are displayed on the checkout process. To add COD payment terms and description: Go to the Settings → Payments; On the Manual payment methods section, click on the Cash On Delivery; On the opened popup window, write down the instructions.
Disable the Cash on Delivery payment method
To disable COD on your online store: Go to the Settings → Payments; On the Manual payment methods section, click on the Cash On Delivery; On the opened popup window, turn the toggle off to disable the COD payment method.